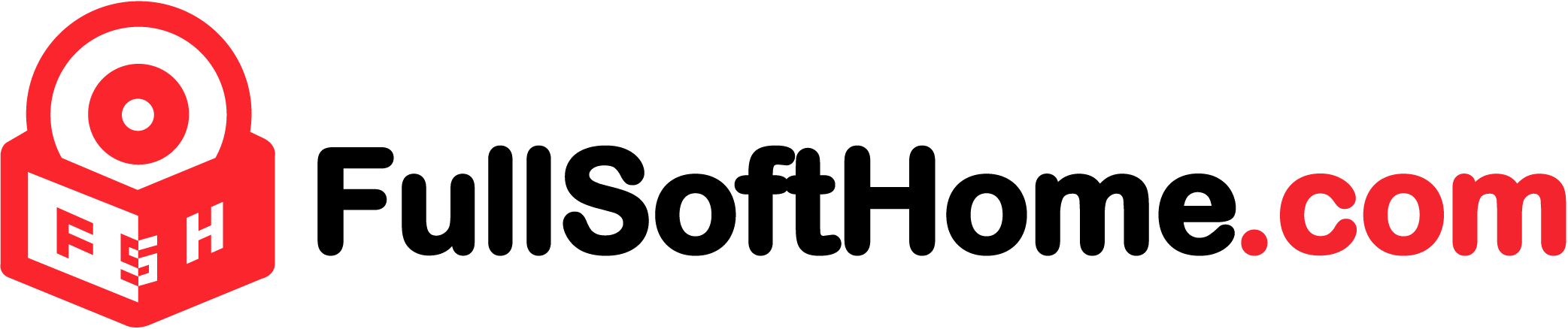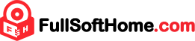Gihosoft Mobile Phone Transfer 2.0.7
Transfer Contacts, Music and More from Phone to Phone
- Transfer contacts, SMS, call logs, photos, videos, music and calendar between phones
- Transfer data between Android and iPhone devices without any quality loss
- Backup phone data to computer and restore backup to any other devices
Features:
Have just bought a new mobile phone and need to transfer important files from old phone to new phone? Please try Gihosoft Mobile Phone Transfer, which makes it easy for you. By using this software, you can quickly transfer, backup & restore contacts, SMS, call logs, calendar, photos, videos, music, etc. for your phone. Please download, install and launch the program on your computer, then follow the steps instructed in the below.
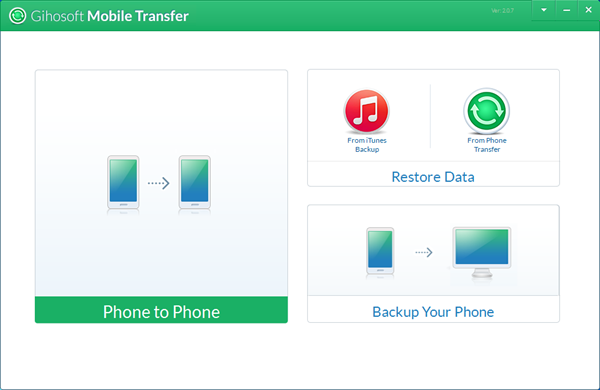
Part 1. How to Transfer Files from Phone to Phone
Gihosoft Mobile Transfer helps you transfer data between mobile phones, including Android to Android, Android to iPhone, iPhone to iPhone, iPhone to Android, etc.
Step 1. Connect Mobile Phones to Computer
Run this Mobile Transfer software and click on “Phone to Phone”. Then connect both of your devices to computer via USB cables. Once connected, click “Flip” to set the source phone and destination phone.
Step 2: Select File Types and Start to Transfer
Check the files like contacts, SMS, photos, music you would like to transfer. Then click on “Start Copy” to begin the process. Please don’t disconnect the devices until the transfer is completed.
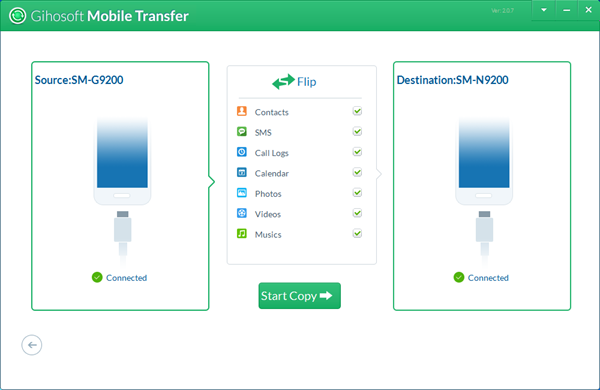
Part 2. How to Backup Phone Data to Computer
Gihosoft Phone Transfer lets you backup your iPhone or Android phone data to computer in 1 click, keeping all your important data safe and secured.
Step 1: Connect Android/iPhone to Computer
Run this Phone Transfer software and click on “Backup Your Phone”. Then connect your Android or iPhone to computer via USB cable.
Step 2: Choose File Types and Start to Backup
Now choose the file types you want to backup and click “Start Copy”. Then choose the location to save your phone data and wait the backup complete.
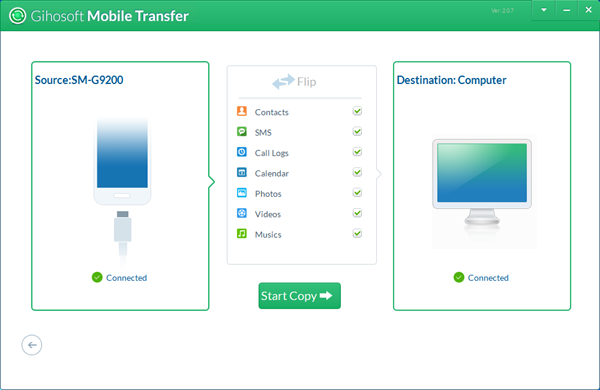
Part 3. How to Restore Data to Device from Backups
If unfortunately you get your data lost on your phone, Gihosoft Mobile Phone Transfer allows you restore from backups created by iTunes or the program itself.
Step 1. Choose the Backup and Connect Your Phone
Start the program and select restore “From iTunes Backup” or “From Phone Transfer” in the “Restore Data” section. Then connect your phone to the computer.
Step 2. Select Backup Contents and Start to Restore
Now choose a backup copy from the displayed list on the left and select the file types that you want to restore. Then click “Start Copy” to begin the process.
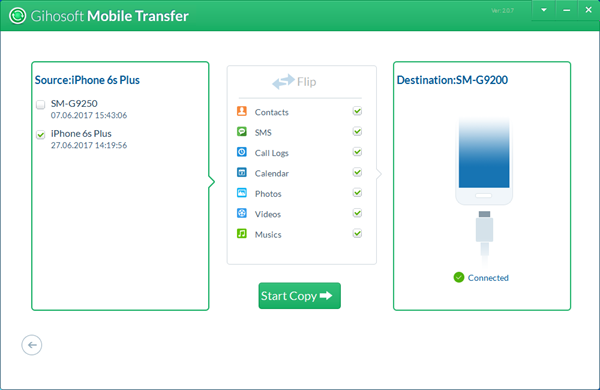
To make your phones connected to computer successfully, please make sure:
Android: Enable USB debugging and tap “OK” on your phone. Learn more at How to connect Android phone to PC.
iPhone: Install the latest version of iTunes on computer and tap “Trust” on your iDevice to authorize the connection.